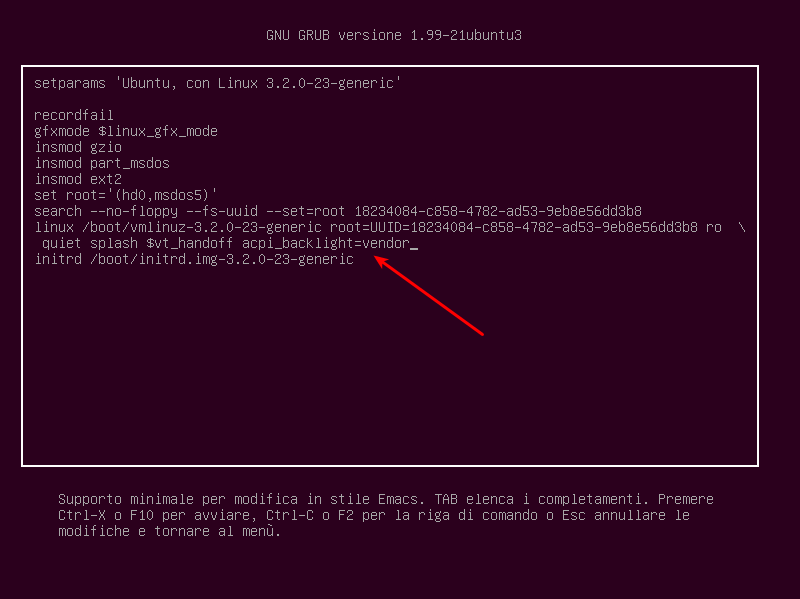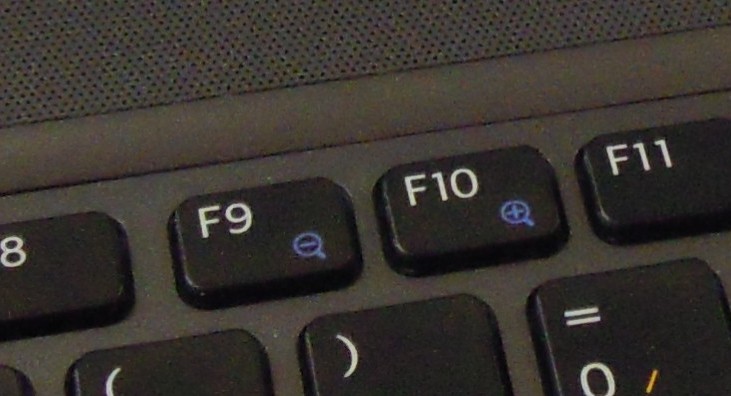Italiano | English
WARNING: This howto is meant for Sony Vaio VPCS11E7E only! If you have another model, read this post thru (Notes most of all), but don’t touch anything unless you’re well aware of what you’re doing.
I’m very sorry it took me so long to translate this, my apologies.
First off
sudo -s
we have a bunch of things to do as root.
We’re going to use the nvidia_bl module in order to set our backlight. Add the repo and install it:
add-apt-repository ppa:mactel-support/ppa
apt-get update
apt-get install nvidia-bl-dkms
very well, let’s start the game
We’re adding the module to the default modules list and we’re configuring it:
echo options nvidia_bl max_level=131072 >> /etc/modprobe.d/nvidia-bl-dkms.conf
echo nvidia_bl >> /etc/modules
Now we’re setting the default value. Type
nano /etc/rc.local
and above exit 0 paste
echo -n 32768 > /sys/class/backlight/nvidia_backlight/brightness
so it will look like this

Any problem so far? I hope not. We’ve just configured nvidia_bl, so our backlight could already be handled. But is more handy doing it with fn keys. Ok, I feel stupid to just have pointed this out.
We’re going to use a couple of script I made (= copy-pasted) for this PC.
cd /etc/acpi
wget -c http://dl.dropbox.com/u/737114/vpcs11e7e/vpcs11e7e-backlight.tar.gz
tar -xzvf vpcs11e7e-backlight.tar.gz
rm vpcs11e7e-backlight.tar.gz
This way fn keys are handled correctly by acpi. Reboot your PC or
modprobe nvidia_bl
service acpid restart
End 😛
Cons:
- default backlight is constant (read notes);
- Ubuntu notify-osd is “loose”, but nobody cares.
Notes
I’d rather not say this is something technical, it’s just a bit more complicated than the rest of the howto. And is almost unnecessary if you have a VPCS11E7E.
How does nvidia_bl handle backlight? With
/sys/class/backlight/nvidia_backlight/brightness
which, due to this configuration
echo options nvidia_bl max_level=131072 >> /etc/modprobe.d/nvidia-bl-dkms.conf
can have values between 0 and 131072 (2^17). The scripts you downloaded are set to use 10 values starting by 4096 (in my opinion the minimum acceptable) and 131072 (which could blind someone). The default value is in /etc/rc.local (32768) and can be replaced with one of the other value in the scripts.
So what’s the problem using this with another PC?
Ok, summarizing:
- nvidia_bl is loaded with a max value which could be card dependent; this means it could not accept 131072 or turn your backlight completely off (my case, I had to use my cellphone flashlight to read what was on screen. No kidding.);
- fn keys aren’t mapped correctly; this is most certain. I used acpi_listen to map them right;
- nvidia_bl could screw your dog; no flashlight will help you with this.
—
Source nvidia_bl: the hell, it’s been months!
Source fn keys: http://code.google.com/p/vaio-f11-linux/wiki/DisplayBacklight