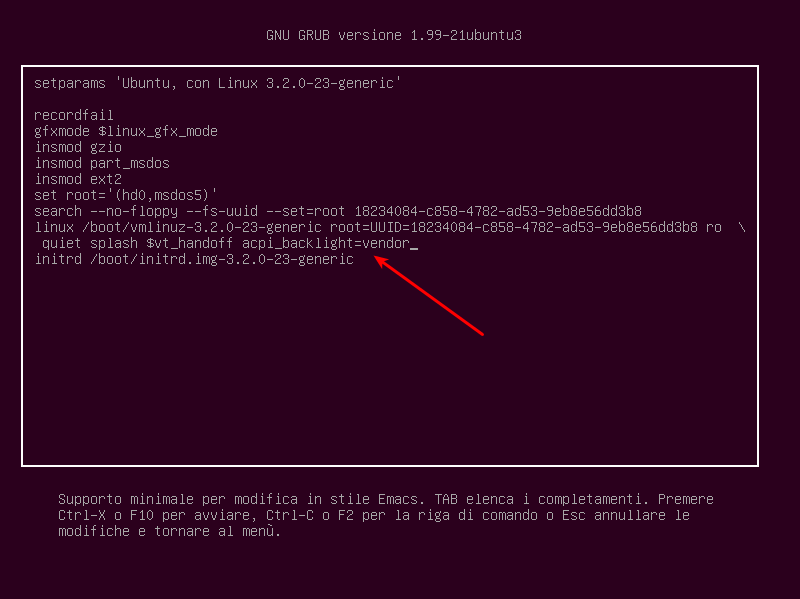Italiano | English
I bet my bottom dollar you would live happily even without your fingerprint reader, however it’s especially useful since Linux asks for administrator password quite often.
Right now I’m using Fingerprint GUI, just horrible to look at, but the only one working with my Upek. You can use lsusb to find informations about your fingerprint reader and check the compatibility list on Fingerprint GUI website. For me:
shiba@VPCS11E7E:~$ lsusb [...] Bus 001 Device 003: ID 147e:1001 Upek
You can install it on Ubuntu via PPA:
sudo add-apt-repository ppa:fingerprint/fingerprint-gui && sudo apt-get update sudo apt-get install libbsapi policykit-1-fingerprint-gui fingerprint-gui
then log out and log back in. Now you can run its GUI (“Fingerprint GUI” in the dash), and follow the instructions.
—