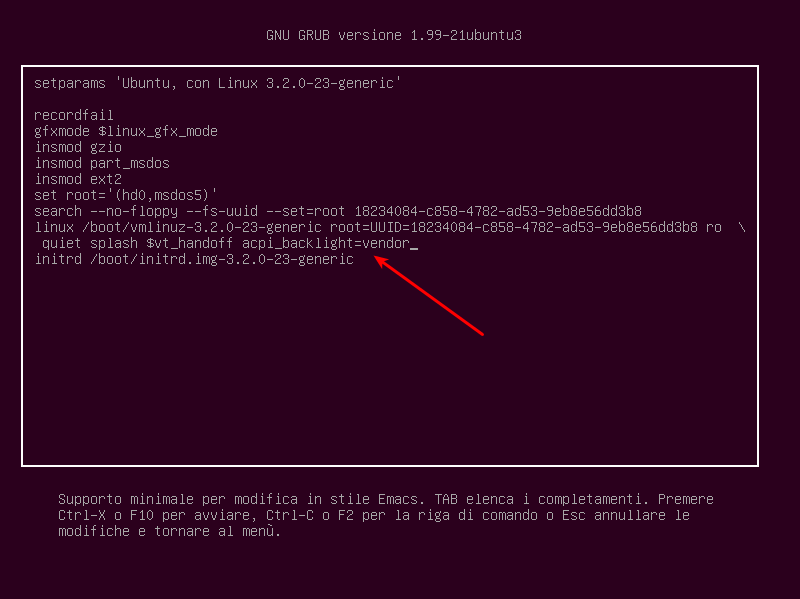Italiano | English
IMPORTANTE: Questa guida tratta esclusivamente il Sony Vaio (VPC)S11E7E, se avete un modello differente potreste incorrere in forti crisi di panico (non scherzo, una volta tanto). Se volete provare comunque, leggete l’articolo e le note in fondo, ma non toccate niente fino a quando non sarete certi di quello che state facendo.
È la cosa che mi ha fatto girare le scatole più di tutte fin dall’inizio. Sony di merda.
Prima cosa da fare:
sudo -s
sì, dovremo fare un bordello di roba da root.
Per poter regolare la retroilluminazione del display useremo il modulo nvidia_bl. Aggiungiamo quindi il repo giusto ed installiamolo:
add-apt-repository ppa:mactel-support/ppa
apt-get update
apt-get install nvidia-bl-dkms
molto bene, ora comincia il divertimento.
Configuriamo le opzioni di avvio del modulo e aggiungiamolo alla lista dei moduli predefiniti:
echo options nvidia_bl max_level=131072 >> /etc/modprobe.d/nvidia-bl-dkms.conf
echo nvidia_bl >> /etc/modules
Ora dovremo fare una piccola modifica a mano. Digitate
nano /etc/rc.local
e prima di exit 0 incolliamo
echo -n 32768 > /sys/class/backlight/nvidia_backlight/brightness
in modo che il risultato sia così

Tutto ok? Molto bene, abbiamo finito di configurare nvidia_bl. Ora configuriamo i tasti funzione. Per fare ciò useremo un paio di script da me modificati per questo PC.
cd /etc/acpi
wget -c http://dl.dropbox.com/u/737114/vpcs11e7e/vpcs11e7e-backlight.tar.gz
tar -xzvf vpcs11e7e-backlight.tar.gz
rm vpcs11e7e-backlight.tar.gz
E in questo modo anche i tasti funzione sono a posto. Per godere finalmente della possibilità di regolare la luminosità dello schermo possiamo riavviare il computer o eseguire
modprobe nvidia_bl
service acpid restart
E questo è tutto, gente.
Difetti:
- la luminosità predefinita all’avvio è fissa (leggere note);
- la notifica di Ubuntu alla pressione dei tasti funzione è quasi sempre sballata, ma in fondo che ci frega, finalmente possiamo regolare quel faro da stadio che è il nostro schermo!
Note
Le cose che spiegherò qui potrebbero essere più complesse del solito, tuttavia se per necessità o curiosità volete dare un’occhiata, siete i benvenuti. Se tutto vi funziona senza problemi e siete soddisfatti, allora potete chiudere la pagina.
Come gestisce la luminosità nvidia_bl? Tramite il file
/sys/class/backlight/nvidia_backlight/brightness
che, poiché è stato configurato con questa opzione
echo options nvidia_bl max_level=131072 >> /etc/modprobe.d/nvidia-bl-dkms.conf
può assumere valori compresi tra 0 e 131072 (2^17). Gli script per la configurazione dei tasti funzione sono stati da me modificati per usare 10 valori compresi tra 4096 (il valore più basso che mi pareva accettabile) e 131072. La luminosità all’avvio è impostata nel file /etc/rc.local a 32768 e può essere cambiata, preferibilmente con uno dei valori presenti negli script.
Quindi che problemi ci sono ad usare questa guida con altri computer?
Dipende. nvidia_bl, come avrete capito, non è legato ai Sony Vaio, ma funziona con molti altri portatili con schede NVIDIA di nuovissima generazione. L’unico problema è che vagabondando su Google mi sono imbattuto in gente che usava valori diversi per la luminosità, che doveva configurare a mano la propria scheda nei sorgenti del modulo e ovviamente che doveva configurare diversamente gli script affinché reagissero ai propri tasti funzione. Io stesso, ingenuo, ho lanciato al primo avvio il modulo senza configurazione e mi sono trovato lo schermo praticamente spento (lo ammetto, inizialmente temevo di aver fuso qualcosa) con l’impossibilità di cambiare il valore della retroilluminazione.
Concludendo, ora avete una breve panoramica di come funziona il modulo e di quali problemi potreste trovarvi ad affrontare con PC diversi. Se avete bisogno di un aiuto possiamo provare a guardarci assieme, che in due si capisce meglio che in uno. Ah, e munitevi di una torcia potente.
PS: Mi viene un infarto al pensiero di tradurre ‘sto papiro in inglese… ._.
—
Fonte nvidia_bl: boh, http://www.google.com/search?&q=nvidia_bl
Fonte tasti funzione: http://code.google.com/p/vaio-f11-linux/wiki/DisplayBacklight