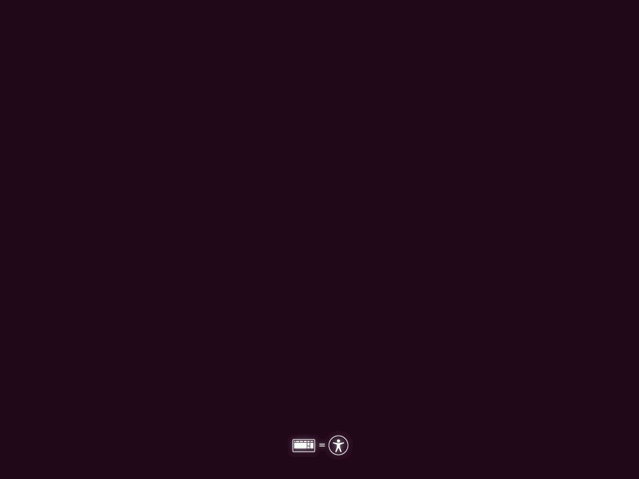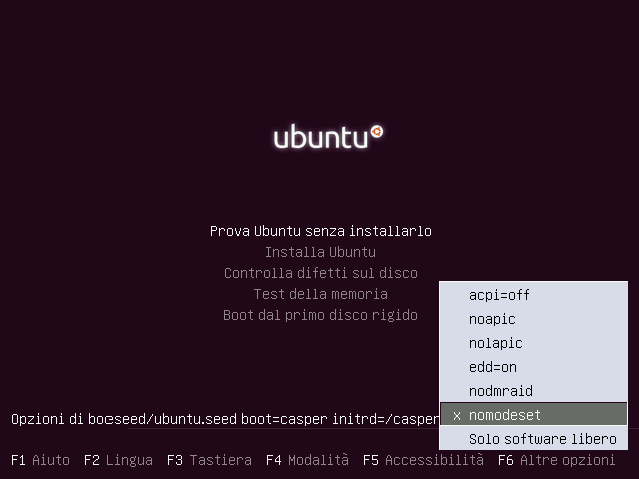Italiano | English
UPDATE (08-30-2010): To bring TTYs back and set boot resolution, click here.
Have you succeeded in installing Ubuntu 10.04 on your Vaio? Good, now let’s deal with screen resolution and shit like that (OMG, not my politeness day!). I know that installing NVIDIA proprietary driver and manually modifying xorg.conf works, but I don’t know if NVIDIA drivers are really required. If you wish to keep nouveau drivers read this post and use it your way.
Install NVIDIA drivers by System → Administration → Hardware drivers and when you’re asked to reboot don’t do it.
Open a terminal and type
gksu gedit /etc/X11/xorg.conf
and add lines 14 and 15 to that file, like this
Section "Screen" Identifier "Default Screen" DefaultDepth 24 EndSection Section "Module" Load "glx" EndSection Section "Device" Identifier "Default Device" Driver "nvidia" Option "NoLogo" "True" Option "ConnectedMonitor" "DFP-0,DFP-1,CRT" Option "CustomEDID" "DFP-0: /proc/acpi/video/IGPU/LCD0/EDID" EndSection
What do those lines do?
- line: configures 3 possible monitors (DFP-0, DFP-1 e CRT).
- line: tells your graphic chip your monitor specifications (DFP-0) from an EDID generated by ACPI.
Now you can reboot and enjoy your VGA and HDMI (the latter sadly without sound at the moment).
Side effects
You will lose you virtual consoles. Well, actually they are still there, but when you switch to one of them your screen will shut down. You could try, CTRL+ALT+F1 (CTRL+ALT+F7 brings your desktop back). This is really annoying, but my eyes tell me it’s better than a wrong resolution.
This is energy saving on Linux 😀
Nothing I’m aware of at the moment. This guide continues here.
—
Sources: obviously vaio-f11-linux, can’t remember the others.