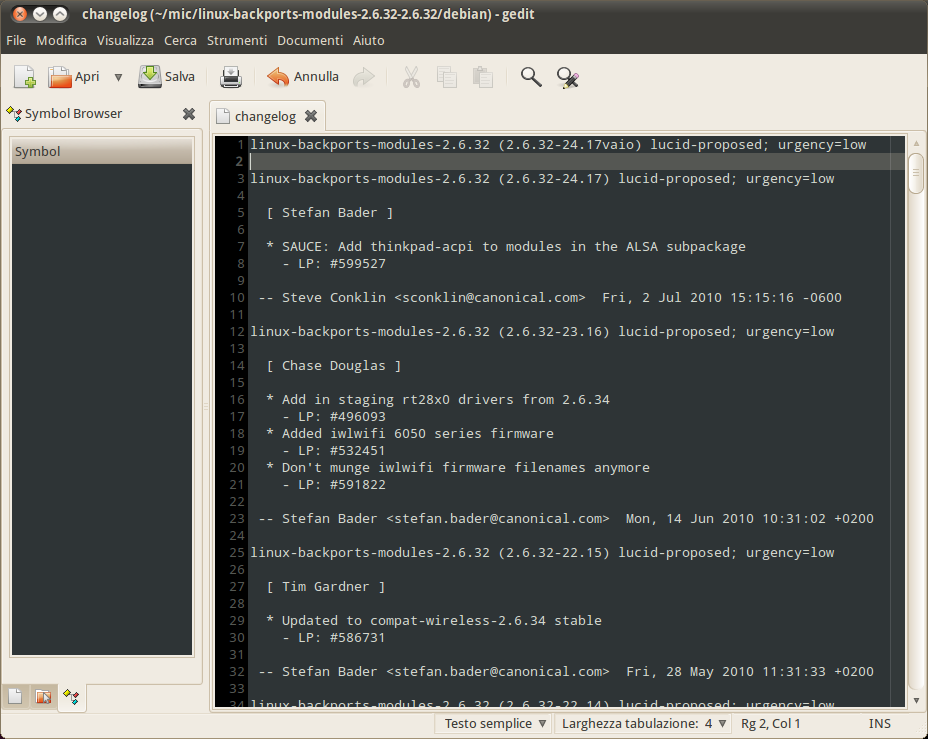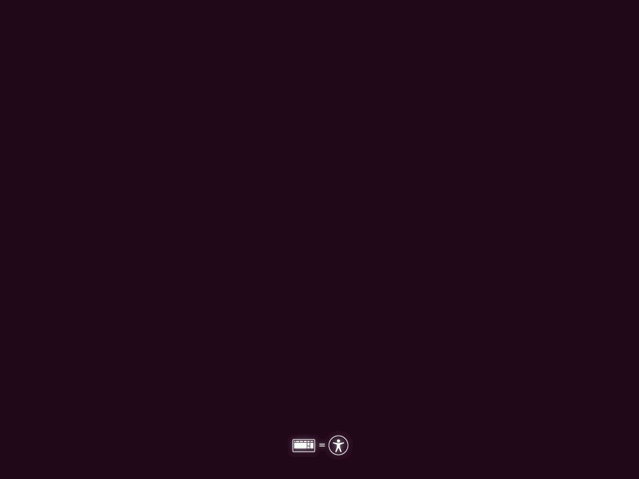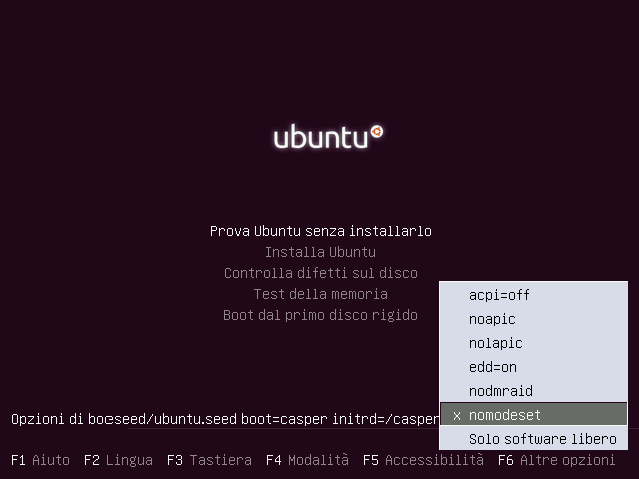Italiano | English
AGGIORNATO (20-08-2010): Non è più necessario bloccare inutilmente il pacchetto.
Ho scoperto che ci si può riuscire anche senza cambiare kernel, quindi la vecchia guida è ufficialmente obsoleta.
Prerequisiti
Mio consiglio spassionato è di effettuare tutti gli aggiornamenti (o almeno tutti quelli di sicurezza), in modo da avere installata l’ultima versione del kernel 2.6.32 fornito da Ubuntu per Lucid.
Aprite un terminale e digitate:
sudo apt-get build-dep --no-install-recommends linux-backports-modules-alsa-$(uname -r)
sudo apt-get install fakeroot
mkdir mic ; cd mic
in modo da scaricare le librerie e i programmi necessari alla compilazione. Come potete vedere vi ho fatto creare una cartella di nome mic, in modo che venga più semplice cancellare la roba inutile una volta finita l’installazione.
Compilazione e installazione
apt-get source linux-backports-modules-alsa-$(uname -r)
wget -c http://vaio-f11-linux.googlecode.com/files/vaio-f11-mic-linein-linux-2.6.35.patch
cd linux-backports-modules-2.6.32-2.6.32/
patch updates/alsa-driver/alsa-kernel/pci/hda/patch_realtek.c ../vaio-f11-mic-linein-linux-2.6.35.patch
da inserire sempre nel terminale di prima, mi raccomando! Scaricati i sorgenti, la patch e infine applicata la patch ai sorgenti.
Modificate il numero di versione aggiungendo al file debian/changelog una riga come la seguente:
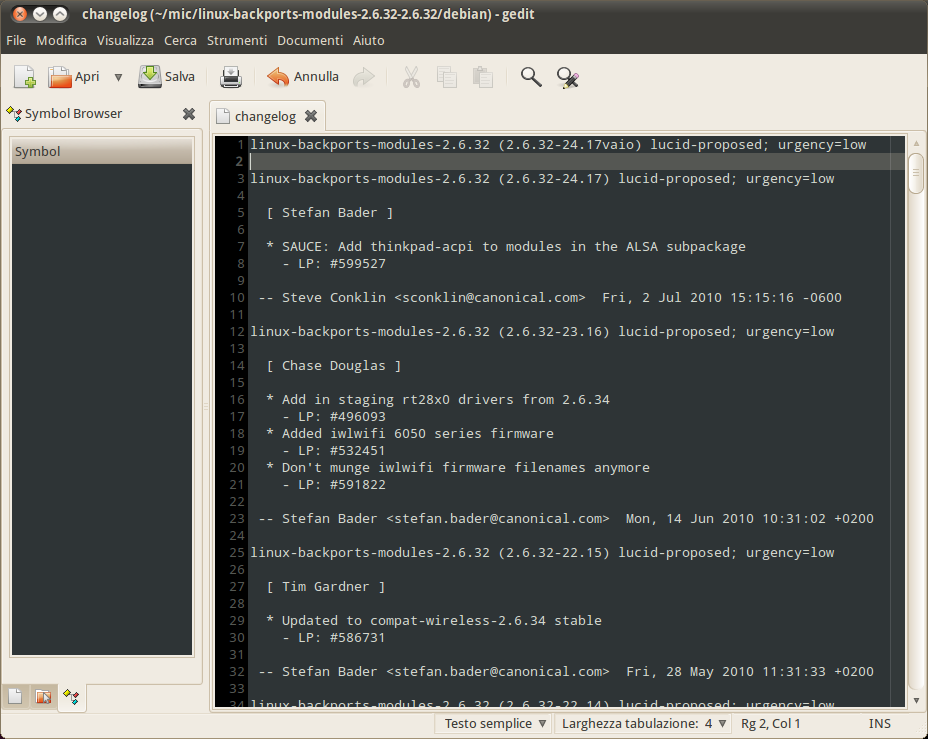
in questo modo apt considererà la nostra versione più recente di quella fornita da Ubuntu.
Potete ora procedere alla compilazione
fakeroot debian/rules binary flavours="generic"
la quale avrà bisogno di qualche minuto, poiché non ho trovato il modo di non fargli compilare anche i wireless backported (un aiutino?).
Appena avrà finito
sudo dpkg -i ../linux-backports-modules-alsa-2.6.32-*
rm -rf ../../mic
per installare il pacchetto e cancellare le cose che non ci serviranno più.
Note finali
- Per evitare che apt sostituisca ciò che abbiamo appena installato con la versione di Ubuntu, è una buona idea aprire Synaptic, andare fino al nostro pacchetto e selezionare Pacchetto → Blocca Versione. (Inutile, pare)
- Per come sono concepiti i kernel sotto Ubuntu, ad ogni major release del kernel di Lucid e ad ogni aggiornamento upstream dei backports dovrete eseguire nuovamente questi comandi. Se non avete capito quello che ho appena detto, il «prima andava e ora no» è comunque un buon sintomo.
—
Fonte: http://code.google.com/p/vaio-f11-linux/wiki/EnableMicrophone